
- Windows media player 9 how to#
- Windows media player 9 install#
- Windows media player 9 update#
- Windows media player 9 driver#
- Windows media player 9 software#
Verify that the Multicast, UDP, TCP, and HTTP check boxes are selected. Note To view streaming media in Windows Media Player, click Tools, click Options, and then click the Network tab.

On the File menu, click Open, and then type the URL for the streaming media in the Open box. To do so, start MPlayer2 (located in the C:\Program Files\Windows Media Player folder).
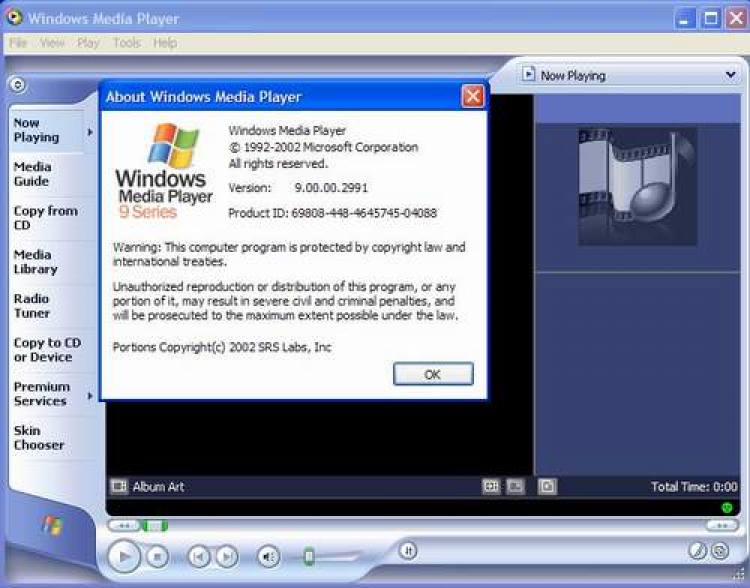
You use the MPlayer2 player to test streaming media. If you use third-party firewall software, make sure that it is disabled. When you troubleshoot remote or streaming media make sure that your Internet connection is working correctly and that you can visit the Web site where the media exists. All the troubleshooting steps for local media playback apply. Troubleshooting remote media is similar to troubleshooting local media.
Windows media player 9 install#
If DirectX does not test successfully, you may have to download and install the latest version of DirectX.įor additional information about troubleshooting DirectDraw issues, click the following article number to view the article in the Microsoft Knowledge Base:ġ90900 DirectX: Description of the DirectX Diagnostic Tool
Windows media player 9 update#
If DirectX tests successfully, you may have to update your display drivers.

Click the Display tab, and then click Test DirectDraw.
Windows media player 9 driver#
To test for DirectX or display driver problems, click Start, click Run, type DXDiag in the Open box, and then click OK. If you cannot successfully play any video files, there may be a DirectX or a display driver problem. If you experience codec problems, try to reinstall Windows Media Player. To download known good sample video files to use for troubleshooting, click the article number that is listed earlier in this article.Īfter you test multiple video formats, if you find that only one type of file is having a problem, a codec issue may be causing the problem. Try to play a known good video file in the same format that is causing the problems, and then try to play a known good video file in a different format. If this is the case, you may see video files that play audio but no video, video that appears upside-down, or otherwise corrupted video. This may cause previously working media files to no longer play correctly. Some third-party codecs may install themselves at a higher priority than the codecs that are already installed on the computer. Some media files may require a third-party codec, such as DivX, to be installed before they will play correctly. If the known good file plays correctly, your file may be corrupted or the codec may not be supported. To test playback, use a file that you know is good.įor additional information about supported Windows Media Player multimedia file formats, and to download known good sample files to use for troubleshooting, click the following article number to view the article in the Microsoft Knowledge Base:ģ16992 Windows Media Player multimedia file formats If you can play some file types, but you cannot other file types, a codec may be damaged. To troubleshoot local playback in most scenarios, try to identify the difference between the files that play correctly and the files that do not. All formats that are available in Media Player 9 can be tested in MPlayer2 except CD audio and DVD. Because both players share common components such as DirectShow, and because MPlayer2 is less complex in design than Media Player 9, this is a good test for basic functionality. The Mplayer2.exe program is located in the C:\Program Files\Windows Media Player folder. Test playback of the file by using the Mplayer2.exe program. If other mp3 files also do not play correctly, the codec may be damaged. wmv video file but other mp3 files play correctly, this file may be corrupted. If audio playback problems occur with this. wmv video file may use two different codecs: MPEG Layer-3 (mp3) for audio and MPEG4 for video. Try playing a completely different format media file.įor example, a.
Windows media player 9 how to#
Damaged codecs can cause problems such as missing audio or video, unusually fast or slow playback, or distortion in the video (such as lines).īecause both of these problems can cause similar symptoms, you must know how to isolate one cause from the other.īecause each file format can be compressed by using a variety of codecs, try to play multiple files of the same format some that use the same codec as the problem file and some that use a different codec.
Windows media player 9 software#
Codecs are software programs that compress and uncompress audio or video data. Corrupted media can cause irregular playback such as missing audio or video, abrupt ending, or skipping.ĭamaged codecs. Most of the time, playback issues in Windows Media Player 9 are caused by one of the following problems:Ĭorrupted media. This step-by-step article describes how to troubleshoot playback problems with Microsoft Windows Media Player 9.īack to the top Troubleshooting audio and video playback Microsoft Windows Media Player 9 Series Mehr.


 0 kommentar(er)
0 kommentar(er)
